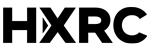VR Pavilion Finland
PLEASE NOTE:
Along with the shut down of Altspace VR platform on 10 March 2023, VR Pavilion Finland was also put to rest. Everything you read below refers to the old VR Pavilion Finland, which can not be visited anymore.
The future of VR Pavilion Finland is yet unclear. We will let you know when there’s any news regarding this matter.
With VR Pavilion Finland, Helsinki XR Center’s aim is to build an open event platform and at the same time, an open showcase area for Finnish XR industry and research operations.
VR Pavilion Finland was handcrafted during the summer of 2020 to host Match XR 2020 and our future events in virtual reality. After the event, the venue, along with all of the partner spaces, are still available for visiting or for organizing events. Our aim is to build an open virtual event platform, and at the same time, an open showcase area for Finnish XR industry and research operations.
You can take a tour in the VR Pavilion Finland in AltspaceVR any time you want. You can find the venue also by searching for “VR Pavilion Finland” on AltspaceVR’s homepage. Please note that before you can step in, you have to download AltspaceVR from Steam or Microsoft store to your computer, and create an account in AltspaceVR!
Entry code: YSY515
VENUE DETAILS
Located in Altspace VR, VR Pavilion Finland is a beautiful, otherworldly and versatile venue that is inspired by the Nordic midnight sun, expressionism, surrealism and endless creative potential of virtual reality. It couldn’t exist anywhere (else).
It consists of two spaces, the Main Pavilion and an inspiring presentation area: Aurora Amphitheater. The main pavilion has an open community area for networking, smaller special meeting rooms upstairs on the second floor, and a teleportation zone into partner worlds on the ground floor.
HOST AN EVENT AT VR PAVILION FINLAND
Are you considering to arrange an event in virtual reality, a small meeting, a community meetup or a big conference? We have a step-in ready venue for you in AltspaceVR: VR Pavilion Finland. Our Helsinki XR Center team has lots of experience organizing events in virtual reality. Take a look on our YouTube page how Match XR 2020 technology conference looked like behind the scenes 25th November.
Ask us more about our virtual venue services via email: info(at)helsinkixrcenter.com
PARTNER WORLDS – VIRTUAL EXHIBITION
During the Match XR 2020 event our partners created their own VR worlds into AltspaceVR. We linked all the partner spaces to the VR Pavilion Finland’s main hub’s expo area via teleport. It’s an experimental take on virtual exhibitions, an open showcase area for Finnish XR industry. All the worlds will remain linked to our venue and freely accessible for all AltspaceVR users at all time.
Our partners has the possibility to either use space templates and world editor tools of AltspaceVR to build their partner space – or go all in, impress, design and upload their own Unity scene.
At the moment we have 17 partner spaces linked in to the VR Pavilion Finland:
- 360Mediatalo
- ALTER – Experience Ideas
- Animaatiokilta
- Arilyn
- AXiiO VR Studio
- CTRL Reality
- Finnish National Opera and Ballet
- Finnish Design Academy & Metropolia UAS Design
- MeKiwi
- Nordic XR Startups
- Pohjoisen Keski-Suomen ammattiopisto
- Seinäjoki University of Applied
- Sciences
- Stereoscape
- Turku University of Applied Sciences
- Virtual Dawn
- XRCube
- Yle – Finnish Broadcasting Company
Are you interested in bringing your own space to our virtual venue’s Patner World for everyone to visit? Contact us and ask for more: info(at)helsinkixrcenter.com

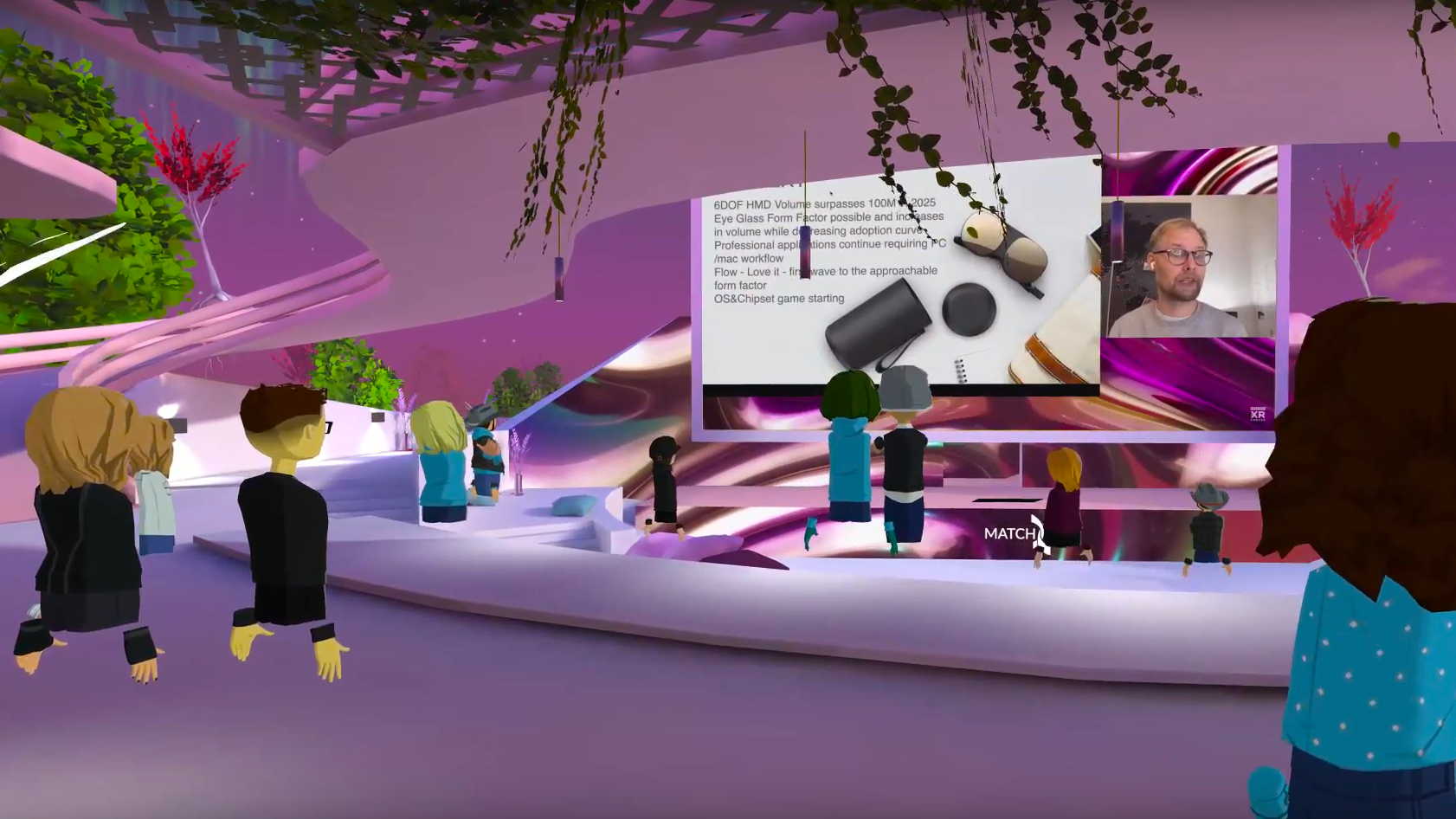
FAQ – Using AltspaceVR
How do I make an account on Altspace?
You can make account on the AltspaceVR website. Choose “sign in with Microsoft” and create an account. If you have a Microsoft account, you can use that. If you don’t, you can link other account (such as Gmail) to it. When choosing a username, remember that all visitors can see your name.
How can I attend an event in AltspaceVR?
Method 1: Entry Code
Launch the AltspaceVR app. In the title screen, look to the left to find an Enter Code section. Type in the entry code and you will be forwarded to the event’s screen. Before the event you can add it to your favorites. While the event is ongoing, you can enter the event space.
Method 2: URL
Log into altvr.com on your browser. Navigate to the event’s page using link above. Before the event you can push the RSVP button to mark yourself as Interested in the event; you can find the event in your Interested section. During the event, you can push the Enter button to enter the event space.
Method 3: Interested section
If you have RSVP’d to the event either by using an Entry Code or URL, it will be added to your Interested section. You can find the Interested section in the title menu of AltspaceVR, or on your browser at account.altvr.com/events/interested.
Where can I access the partner worlds of HXRC?
We have multiple partner worlds you can visit during the event. We have created a custom Partner World Selector so you can easily access any of the worlds. The selector is located near the spawn in VR Pavilion Finland, and is labeled “Partner Worlds”. Simply select the world you want to teleport to and confirm your selection.
Some Partner Worlds might be missing a teleport back. In this case, please go back to our event or space by using the Entry Code.
Why can’t I find people who I know are in the event?
AltspaceVR can only hold 50 people in one instance (version of the world). If there are over 50 people, a new mirror world will be created.
The speaker is shown to all mirrored instances, but the audience might be in different ones.
If you have the other person as a friend, you can use the “Go to” button in your friends list to teleport to the same instance as them. If this instance is full, you will not be able to do so. In this case you can ask your friend to teleport to you instead.
How do I find the Menu and the settings?
On the computer, click the right button of your mouse. The circle menu panel should appear in the left lower corner of your screen. Now you can also move the cursor to the control panel buttons.
On the headset, the menu is always visible in the lower left corner of your field of vision. Point at it with your controller.
The largest button in the middle is the Menu button. In the Menu you can find for example the following:
- The settings: change settings, exit AltspaceVR
- Events: join events you have RSVP’d to
- People: see your befriended avatars, message them, or go to their location
I don’t know how to move!
When using AltspaceVR on a new device or for the first time in a while, we recommend going through the tutorial. The tutorial can be accessed at any time through the Main Menu.
You can find the controls here:
What if I get stuck inside a wall, floor, or other, or end up in an empty space?
Use the teleport to get yourself to a different place. If this does not work, you need to reload the world. Go back to the title screen and join the event again.
Why am I moving slowly?
If you move by using the controller / WASD keys, your avatar is walking. You can run by pressing down the Fire/Run button / left shift key while moving. You can also teleport by pressing down the Teleport button / F key, using the blue line to aim, and releasing the button / key.
Why can’t I move my gaze?
This can happen in 2D mode on the computer if you have opened the circle menu panel and freed your cursor. You know you have this mode on if you see the full circle menu panel in the lower left corner of your screen, and your cursor is a filled circle, which moves freely.
To freeze your cursor and free your gaze, click the right mouse button. Now your cursor should become an empty circle, and the circle menu panel should shrink to show only the mute/unmute icon and clock. You should be able to turn your gaze with your controller mouse movements.
Why can’t I hear anyone?
Check both your Altspace and computer settings to make sure the right output device is active.
You can adjust audio settings in AltspaceVR by going to the Main Menu (circle middle) > Settings > Audio.
Why can’t people hear me?
Make sure your microphone is on in AltspaceVR. You can find the button at the top of the menu. If it shows up red, it is off – if the button is transparent, it’s on.
Check your AltspaceVR settings to see that your preferred microphone is set as the active device. If you have an external microphone, check that it’s firmly attached to the computer, and turned on.
Why can’t people hear me?
Make sure your microphone is on in AltspaceVR. You can find the button at the top of the menu. If it shows up red, it is off – if the button is transparent, it’s on.
Check your AltspaceVR settings to see that your preferred microphone is set as the active device. If you have an external microphone, check that it’s firmly attached to the computer, and turned on.